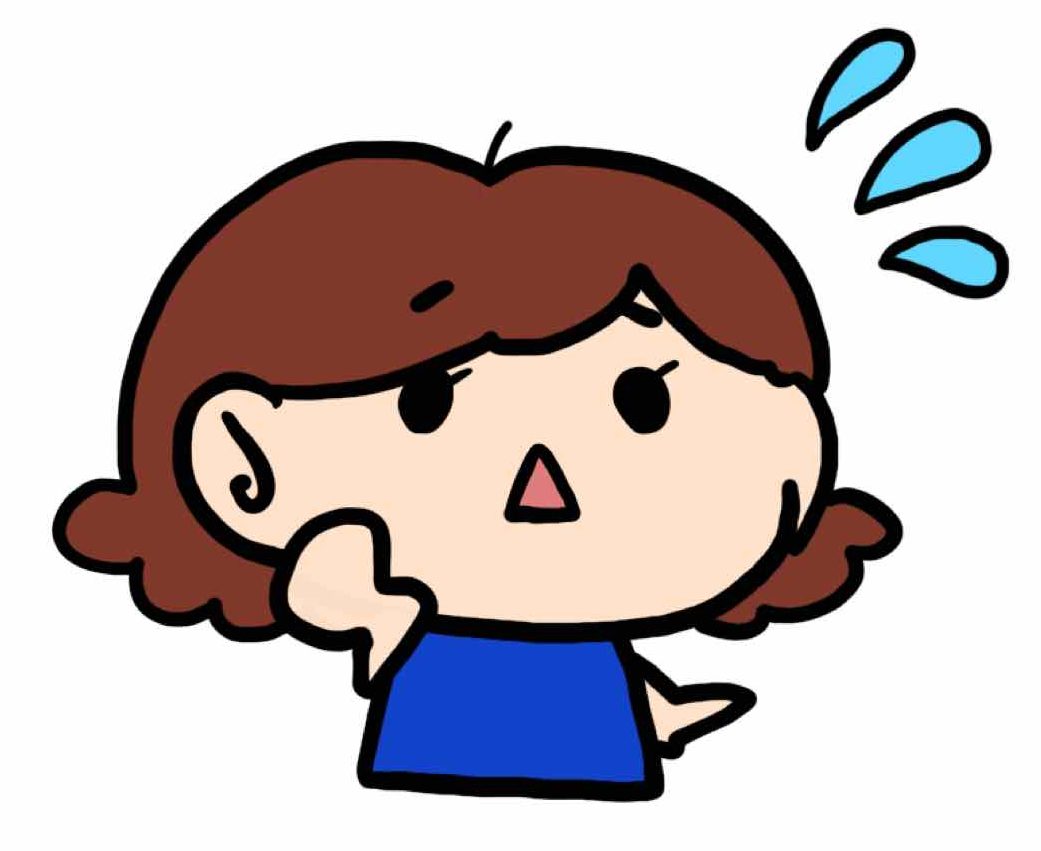ブログで稼いでみたいな。WordPressがいいみたいだけど、ブログとか初めてで作り方わからないよう…
私も初めてブログを作るときそんな状況でした。この記事では初めての人でも分かるようにWordPressブログの開設の手順を説明します。
はじめに(準備するもの)
今から説明する手順で必要になるものは以下の通りです。
- 時間
- 1時間ほど
- お金
- サーバー契約初期費用 7,260〜38,940円(契約期間により料金が異なる)
- WordPressテーマ(JIN)の代金 14,800円
- 必要なもの
- クレジットカード(決済用)
- インターネットに繋がったパソコン(iPad可)

準備はできましたか?それでは見ていきましょう!
手順
それでは早速手順を紹介していきます!!
その前に少し言葉の説明です。分かる人は飛ばしてください。m(_ _)m
☑︎ サーバー
インターネット上に公開するデータを保管しておく場所のこと。月額契約して使うのが一般的なやり方。(例)エックスサーバー、お名前.comなど。
☑︎ ドメイン
ホームページのURLに付ける名前のことです。URLはインターネット上の住所みたいなもの。例えば、https://mikino.netのドメインはmikino.net。
☑︎ WordPress
ホームページ作りを助けてくれるもの。WordPressがあれば、専門的な知識がなくても、ホームページを作ったり、運営することが可能。多くのホームページがWordPressを用いて作られている。
☑︎ WordPressテーマ
WordPressでホームページを作る際の枠組みのこと。デザインや機能が様々なので比較して選びます。

専門用語が分かったところで、早速ブログを開設する手順に入りましょう!
サーバーを契約(ドメイン付き)
まずエックスサーバーでレンタルサーバーを契約します。ここからエックスサーバーのサイトに飛べます。↓
エックスサーバーエックスサーバーのサイトに行きボタン「お申し込みはこちら」をクリックすると契約画面に飛べます。
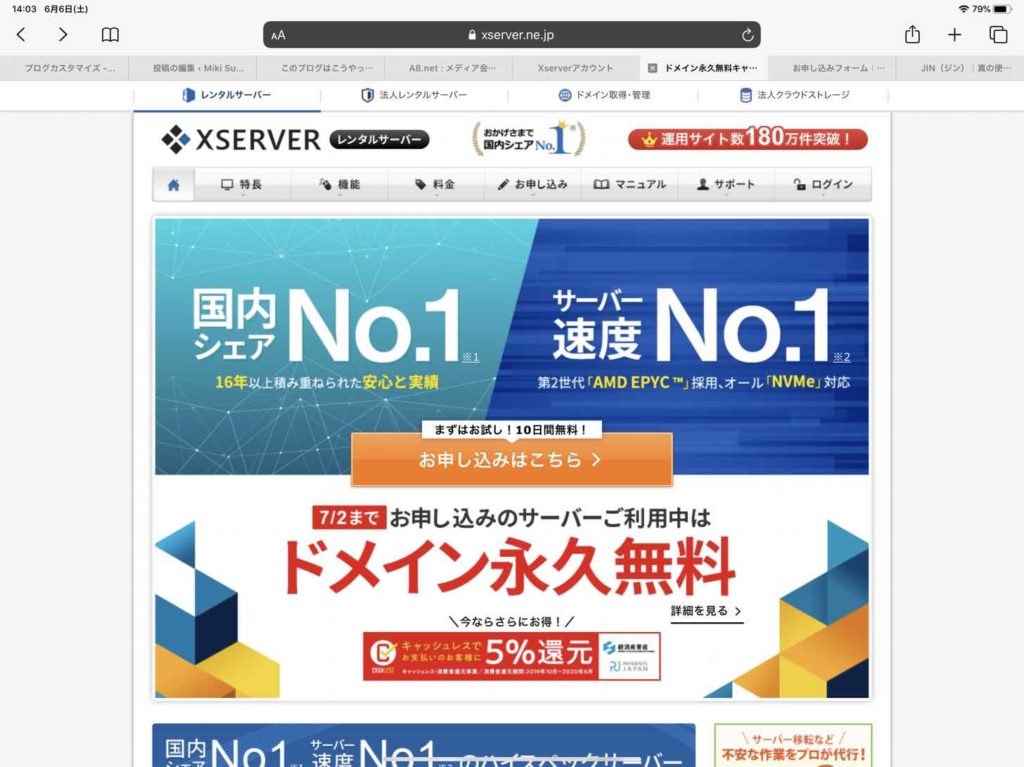
↓お申し込みフォームが出てくるので、「初めてご利用のお客様」のボタン「10日間無料お試し 新規お申し込み」をクリック。
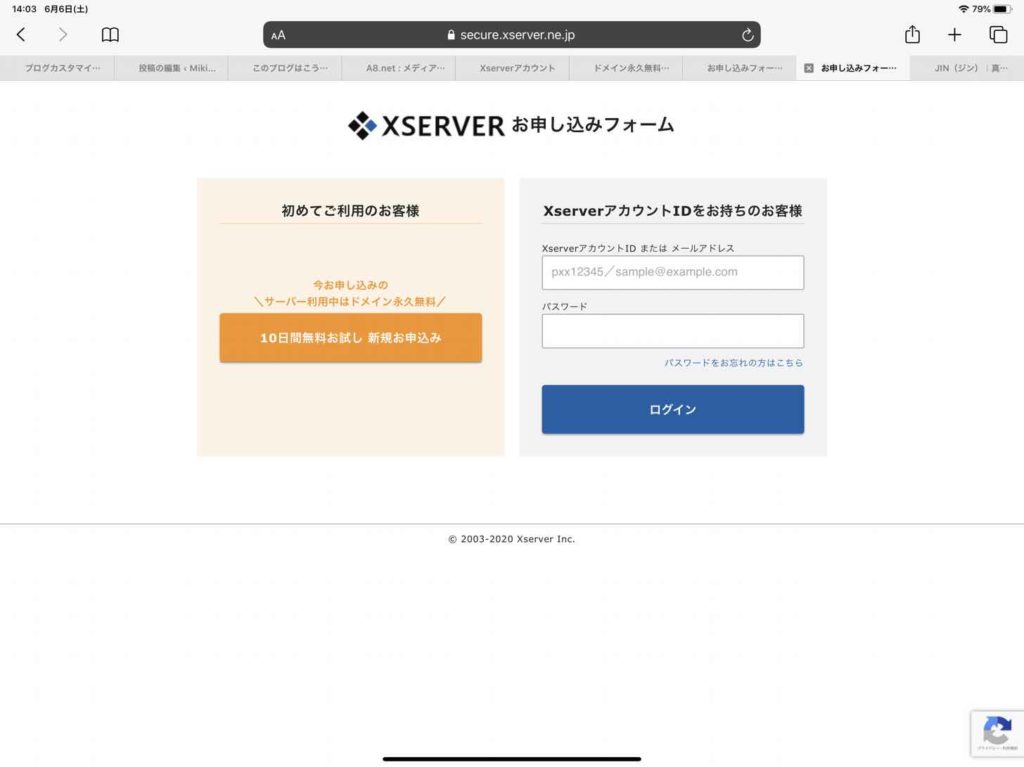
↓プランはX10プラン、WordPressクイックスタートは利用するにチェック☑️。
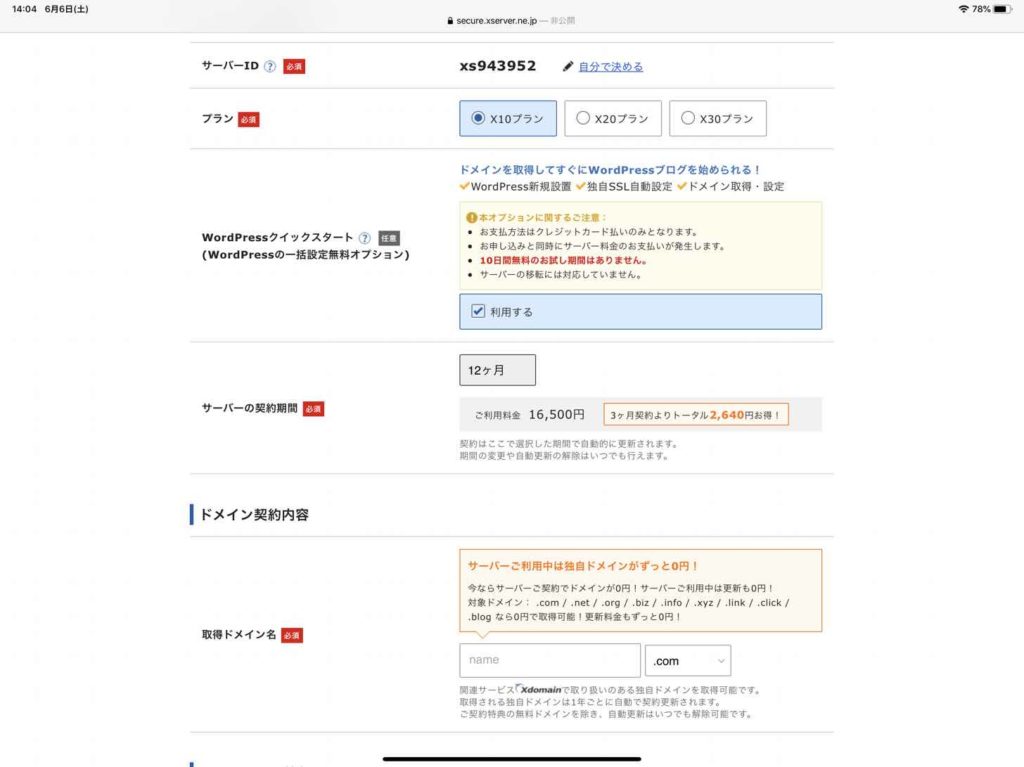
↑プランの違いはデスクの容量です。X10は200GBで、X20、X30は容量が更に大きいく料金も高くなります。基本的に個人でブログを運営するくらいならX10で十分と言われています。
次にサーバーの契約期間を選びます。契約期間ごとに自動更新されます。
| 契約期間 | 利用料金 | 一月あたりの料金 |
|---|---|---|
| 3ヶ月 | 7260円 | 2420円 |
| 6ヶ月 | 10560円 | 1760円 |
| 12ヶ月 | 16500円 | 1375円 |
| 24ヶ月 | 28380円 | 1182.5円 |
| 36ヶ月 | 38940円 | 1081.6円 |
ちなみに私は12カ月にしました。料金の詳細はこちらで確認できます。
今ならキャンペーン中だよ!(2020年11月5日(木)18:00まで)
【12ヶ月以上の契約で初回のご利用料金が通常の20%オフ】 X10プランの12ヶ月契約なら月額800円(税抜)! 36ヶ月契約なら月額720円(税抜)で利用可能!
次に取得するドメイン名を考えます。URLになる部分なので人に伝えやすいもので、内容が想像できるものがおすすめです。
山田さんのブログならyamadablogとか、佐藤さんの写真用ホームページならsatophotoとか。
ドメイン名は一度決めたら変更できないので注意してください!
対象ドメイン: .com / .net / .org / .biz / .info / .xyz / .link / .click / .blog なら0円で取得できます!(2020/7/2 18:00まで)
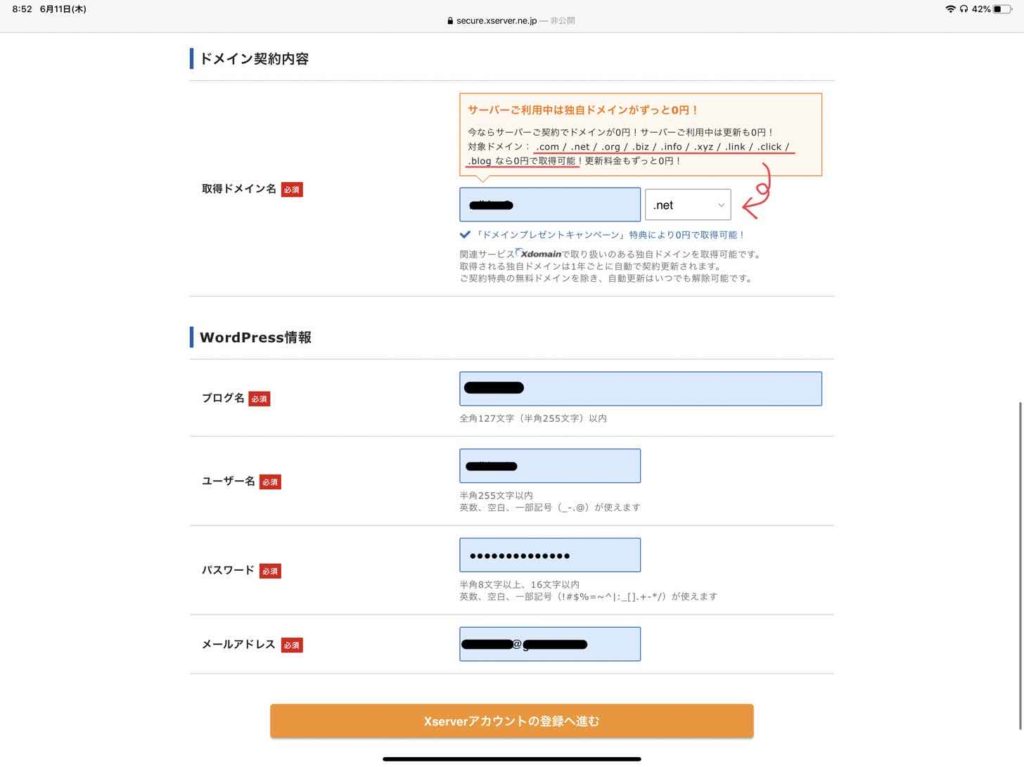
↑そして、WordPress情報を入力していきましょう。
ブログ名、ユーザー名、パスワードを決めて、メールアドレスを入力しましょう。
ブログ名は後から変更できます。ユーザー名、パスワード、メールアドレスはWordPressでログインする際に使用します。ご自身で管理しやすいものを入力しましょう。
「Xserverアカウントの登録へ進む」をクリック。

画面が変わり、自分自身の情報を入力したら終わりです!↓
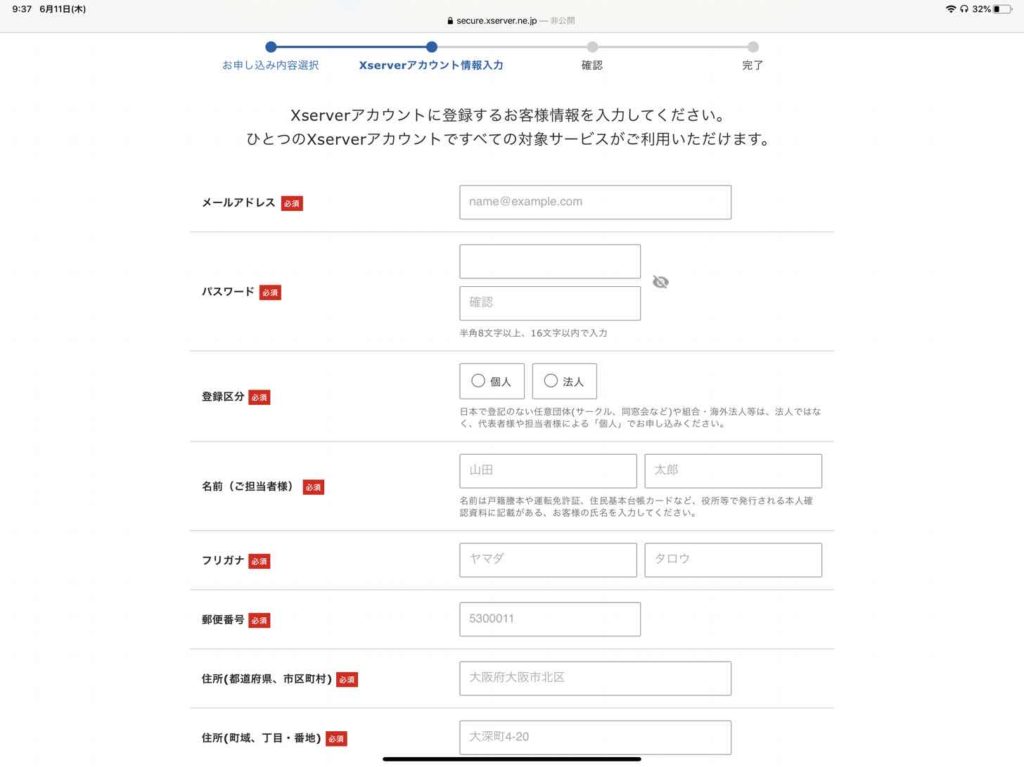
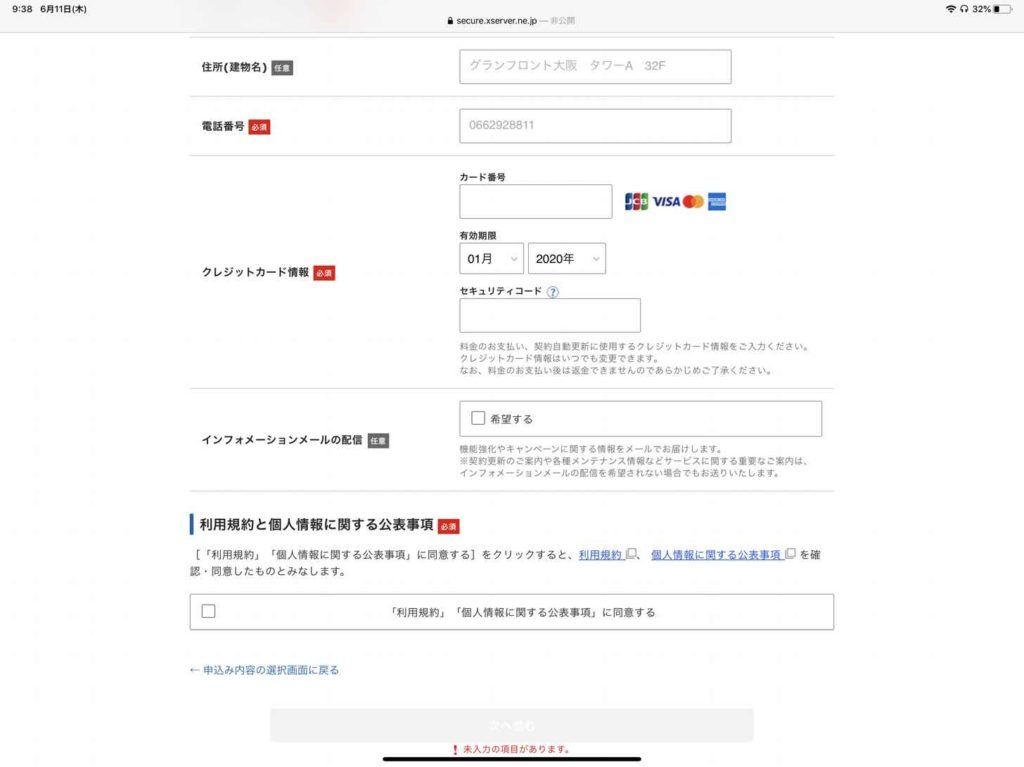
後はメールが届きますので、メールの指示に従いましょう!
これでサーバーに繋がったWordPressを設定できました。
早速WordPressにログインしてみましょう!
WordPressにログイン
WordPressにログインしましょう。ログイン画面はこちらから。
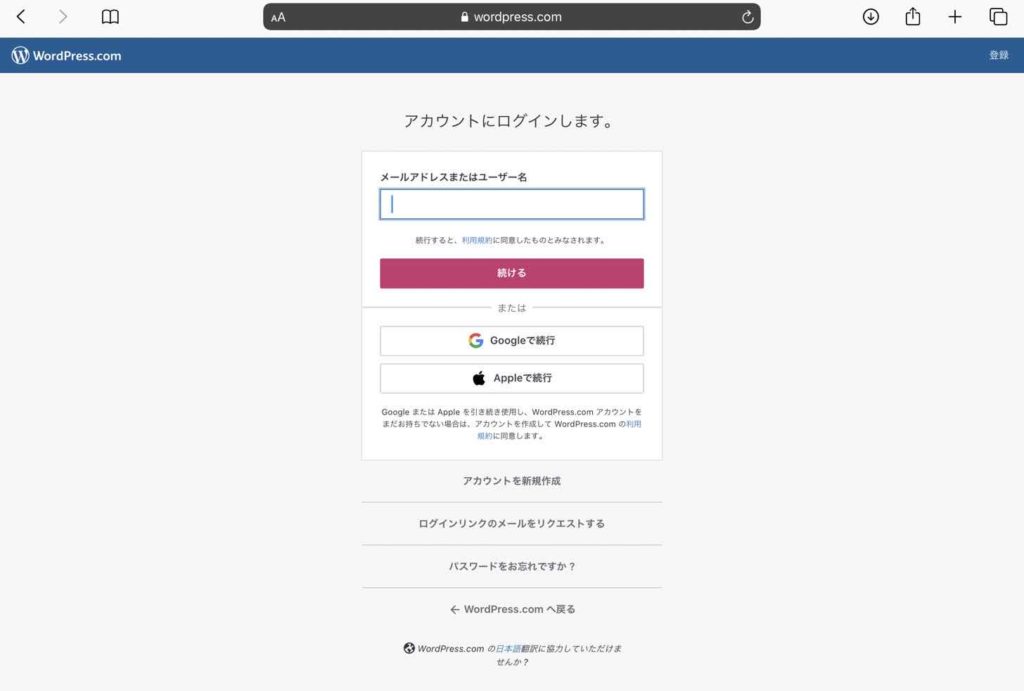
↑先ほどエックスサーバーで入力した「WordPress情報」でログインします。
ログインするとこのような画面が開きます。↓
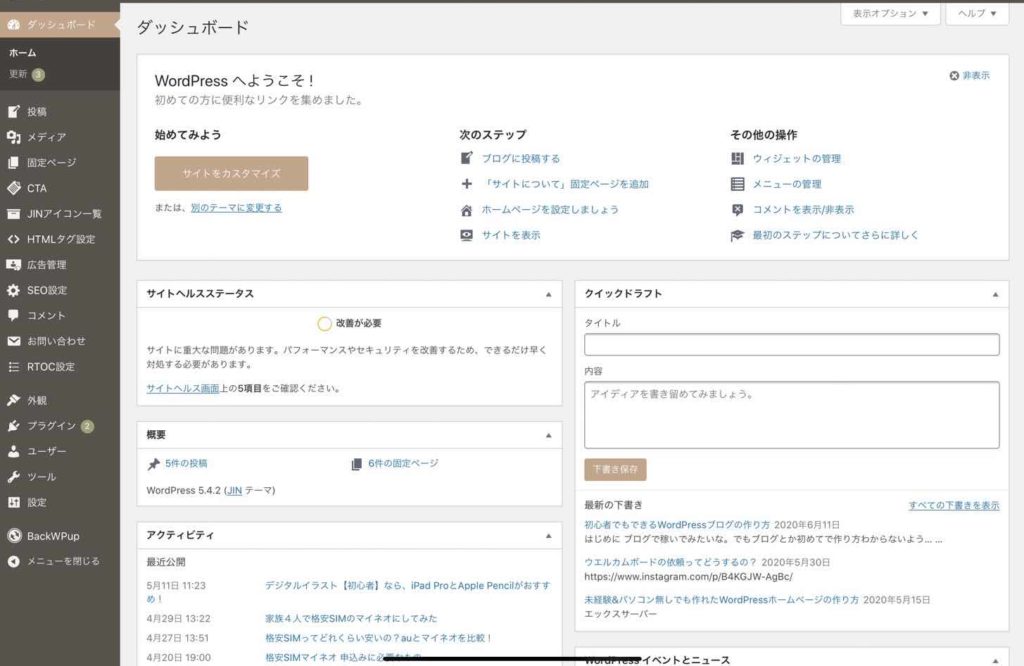
ログイン出来ましたね!最後にテーマの導入、完成まで後もう少しです!
WordPressのテーマを導入
テーマは初心者でも簡単に、整ったブログが作れるJINさんのテーマを使用します。
JINさんのテーマは有名ブロガーのマナブさんやWEBデザイナーのmikimikiさんがおすすめしているテーマでもありとても使いやすいテーマです。(本ブログもJINさんのテーマを使用しています)
- SEO対策が施されているので安心
- そのままでもデザイン性が高いのですぐに使える
- 日本語対応なので操作が分かりやすい
- 便利な機能が揃っている(吹き出し、囲みデザイン、目次など)
- ユーザーが多いため、大抵のことはググれば解決する
それではまず、JINさんのテーマを購入します。14,800円買切りです。
↓こちらをクリックでサイトに飛べます。
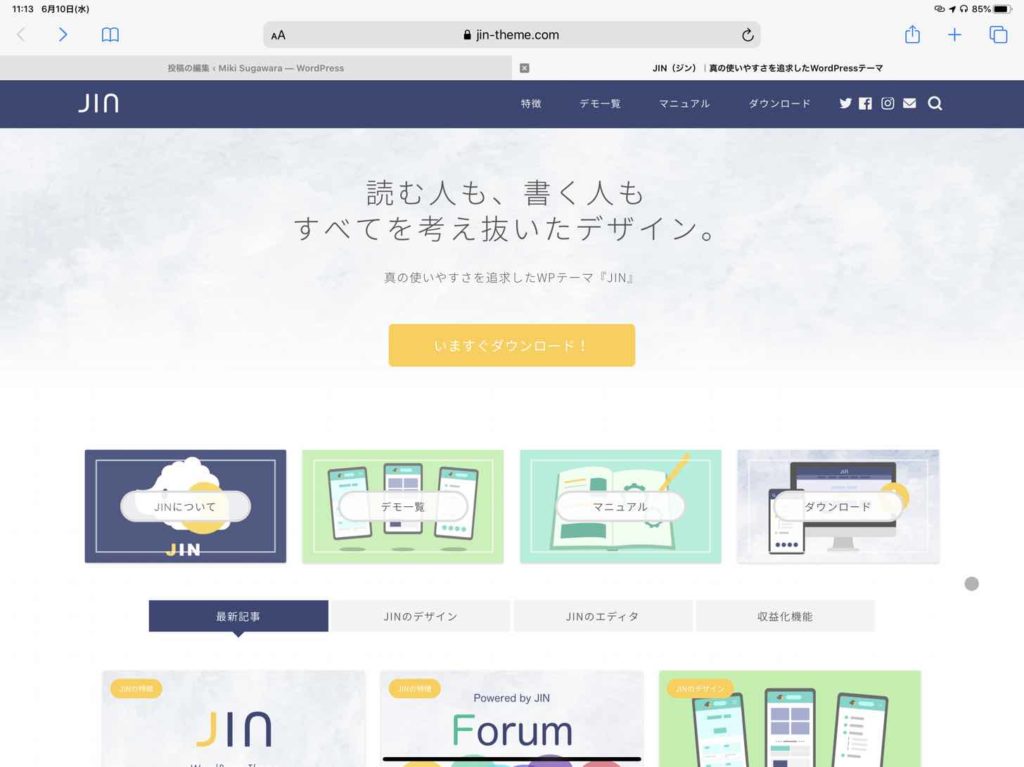
↑このようなホームページが出てきますので、「今すぐダウンロード」をクリック。
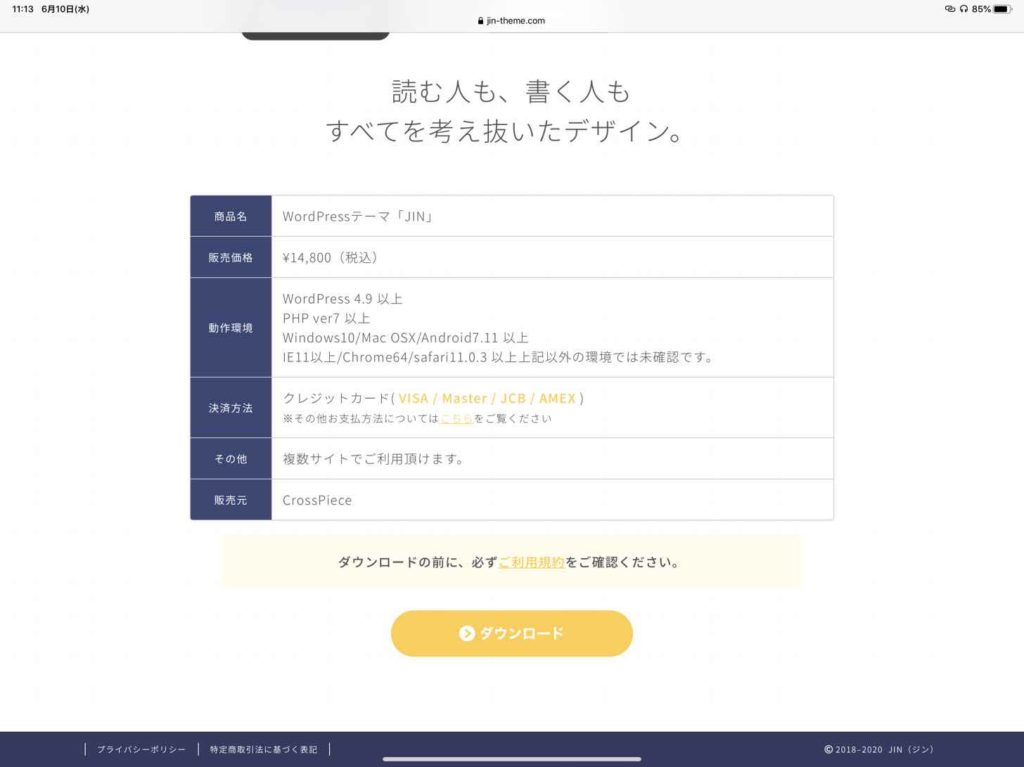
↑内容をお読みいただいて、「ダウンロード」をクリック。
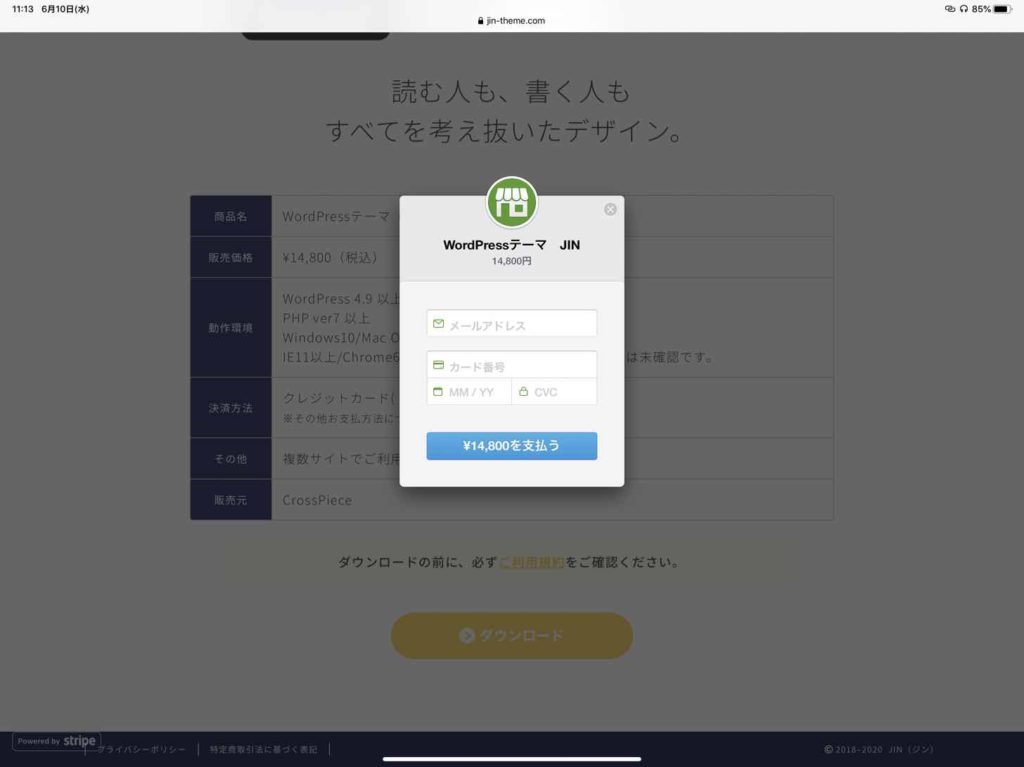
↑決済画面が出てきますので①メールアドレス、②クレジットカード番号、③有効期限(月/年)、④カード裏面のセキュリティコードを入力して「¥14,800を支払う」をクリック。
そうすると入力したメールアドレスにこの様なメール↓が届きます。
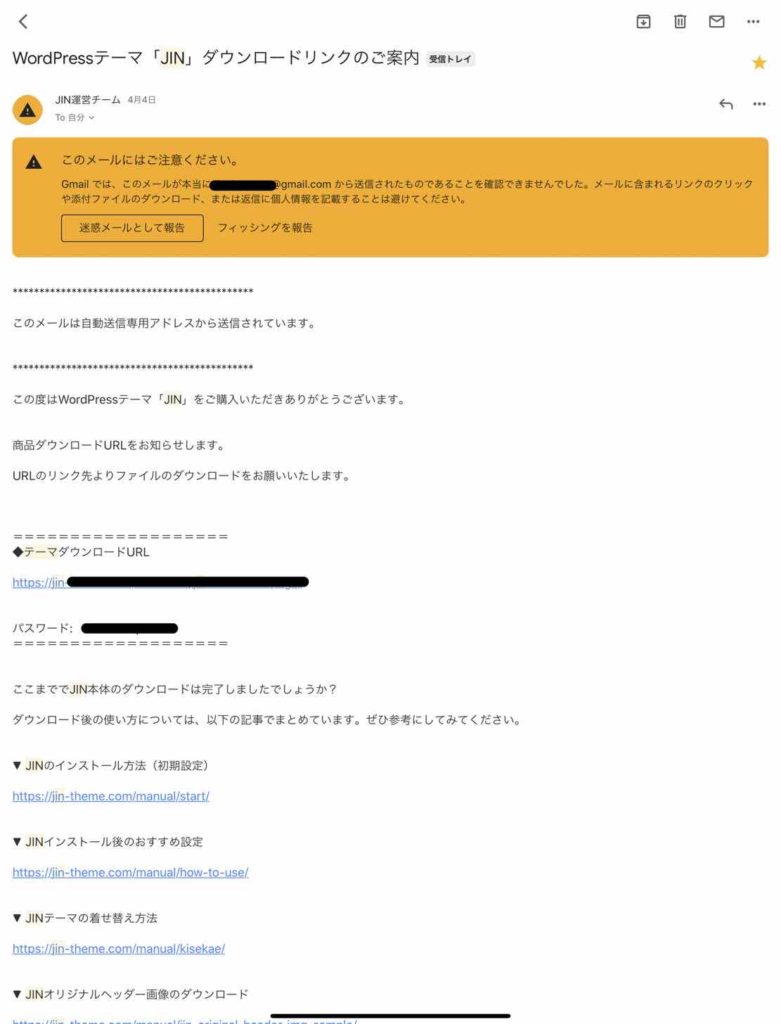
↑メールに記載されているテーマダウンロードURLをクリックし、メールに記載されているパスワードを入力して、テーマをダウンロードします。
ログインできたら、左のメニューバーから「外観」→「テーマ」をクリック。↓
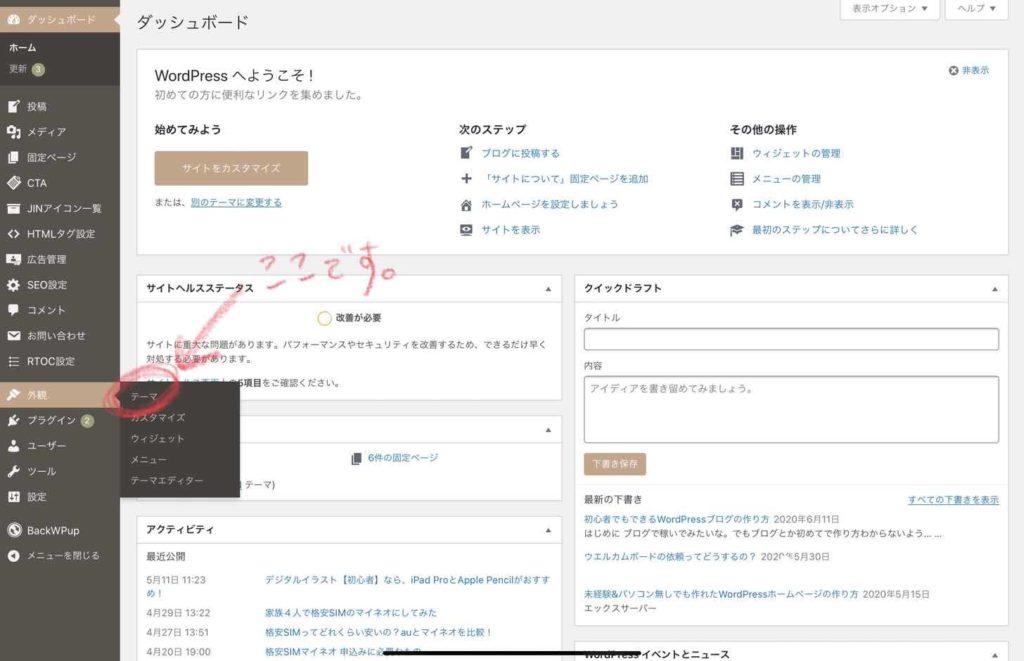
テーマの画面が出てきますので、「新規追加」をクリック。(※画像は本サイトの画面なのですでにJINテーマになってます)
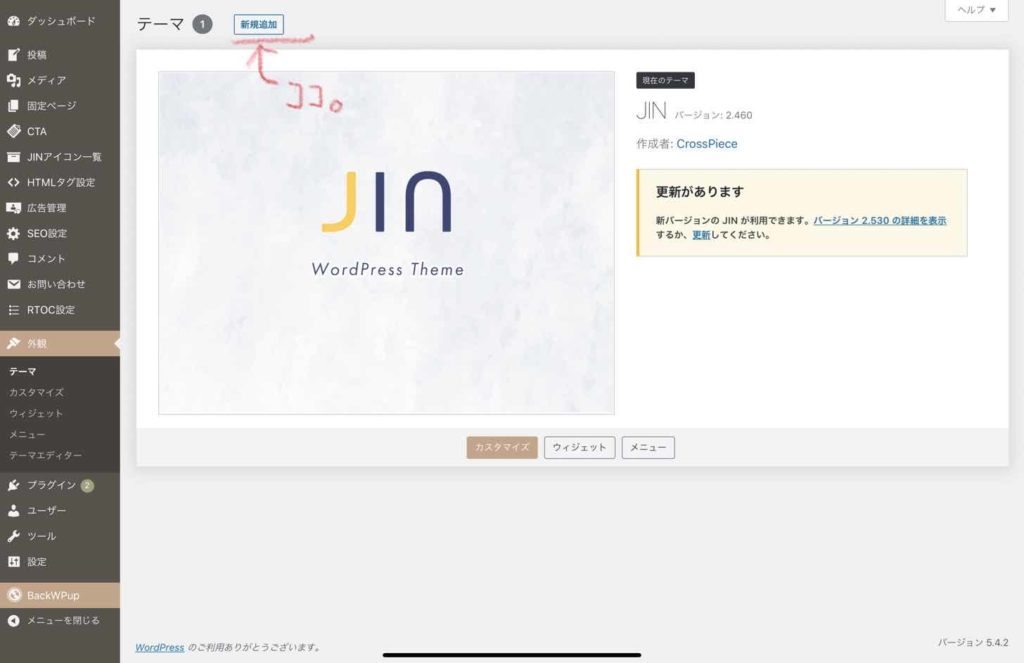
テーマを追加の画面が出てくるので、「テーマのアップロード」をクリック。↓
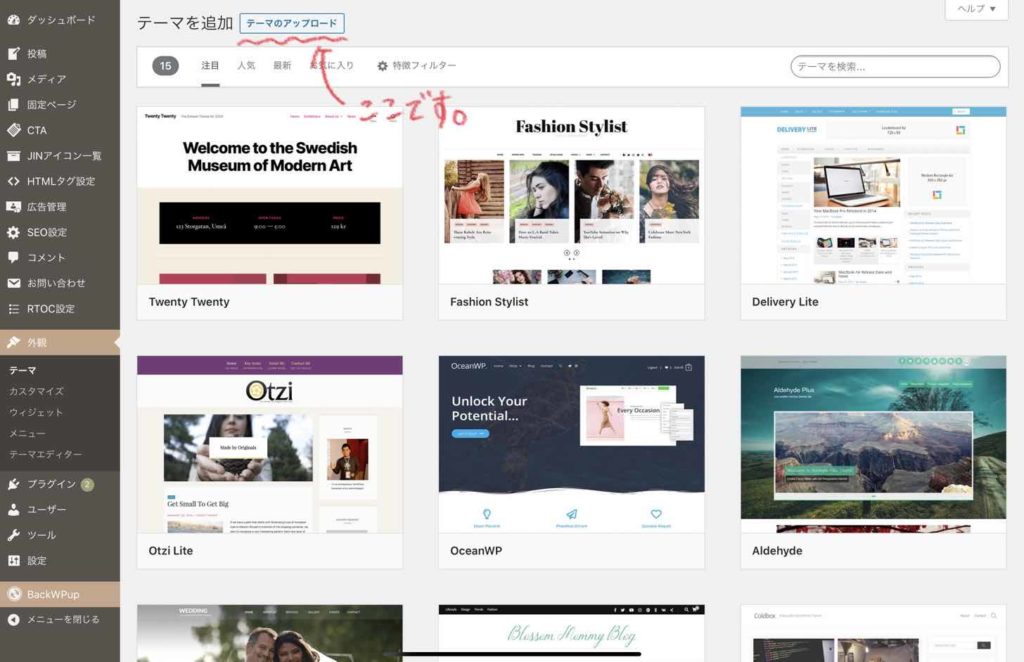
アップロード画面に切り替わるので、先ほどダウンロードしたテーマJINのzipファイルを選択してアップロードしインストールしてください。
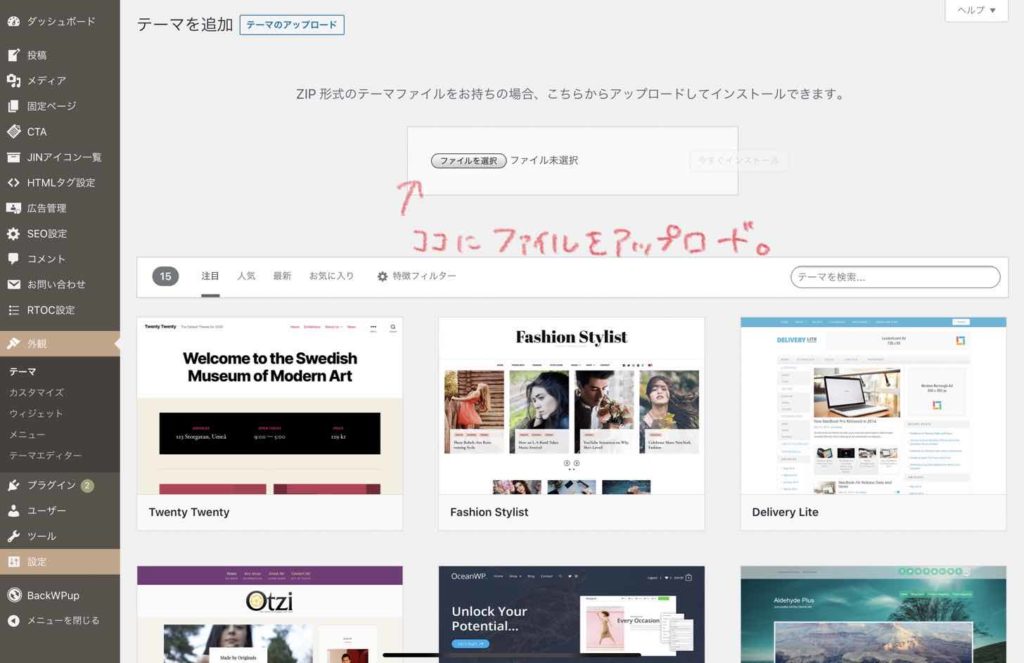
テーマが反映されたら、ブログは完成です。お疲れ様でした。
まとめ
ブログ開設お疲れ様でした!いかがだったでしょうか。
これからブログ記事を書いて投稿したり、デザインを自分好みのものにカスタマイズしてブログをより良いものにして行ってください。
応援しています!^^
最後まで読んでくださりありがとうございました。